本专栏是《多模态融合的自动驾驶场景分割:理论与实践》纸质书的实时撰写版,作者获得为国内985高校、海外Top100高校双博士学位。专注于计算机视觉领域方向研究近10年。 本书包含自动驾驶概述、深度学习环境配置、理论基础、代码讲解、模型设计、训练与优化、多个现有经典交通场景语义分割项目的理论与代码讲解和复现。 专栏是永久买断制,原价89元(低于将来纸质书价格),限时特惠,只需要10元。订阅量每上涨100人提升10元,逐步上涨到原价。全书,争取6个月内撰写完成。 购买后,可以第一时间了解书籍内容,并与作者沟通交流
资源库更新!!!
本书的资源库的链接如下:
pan.baidu.com/s/1srhb91RmoGbW0pylR3tDMw?pwd=drno
目前仅提供百度网盘资源库。等......
2.2 数据集与预处理 (一)
目前,基于深度学习的人工智能算法通常被称为数据驱动型算法。这是因为这些算法依赖于大量的数据来训练神经网络,从而使其学习数据中的模式和特征,并在未见过的数据上做出预测或执行任务。因此,数据集在深度学习中起着至关重要的作用,是训练深度学习模型所需的基础。近年来,人工智能算法的进度也离不开数据集的增长和完善。然而,读者在实际情况中有时无法找到完美契合任务的开源数据集。在实际应用中,研究人员往往需要根据任务需求制作数据集。本节首先将介绍在自动驾驶场景分割任务中经典的开源数据集,之后介绍如何构建新的数据集。
2.2.1 数据集组成
一个数据集往往由训练数据、验证数据和测试数据组成。训练数据是用于训练深度学习模型的数据。由于深度学习模型从训练数据中学习特征和能力,因此,训练数据对深度学习模型的性能和泛化能力具有直接的重要影响。一般来说,更大更多样化的训练数据通常能够带来更好的性能。验证数据是指在训练过程中,用来评估模型性能的数据。通常根据验证结果调整超参数或模型结构,以优化模型的泛化能力。测试数据是指在训练和验证之后,用来评估模型的最终性能的独立的数据。通常,测试数据应该与训练和验证数据集有明显的差异,以确保模型的泛化能力。虽然验证数据和测试数据都是评估模型的性能,然而他们发挥的作用却是不同的。验证数据是训练算法过程中的一部分,而测试数据是测试算法性能的一部分。
用一个学生考试的例子来形象的理解三部分数据之间的关系。训练数据可以理解为学习过程中的练习题。学生通过大量做练习题来掌握课堂学习的知识。验证数据可以理解为学校组织的测验。教师通过考试来判断学生是否掌握知识,并根据学生的掌握情况,即使调整教学计划。测试数据可以理解为最终的期末考试。
注意:部分数据集没有提供验证数据,仅提供了训练数据和测试数据。使用这种数据集时,可以跳过验证环节或者再次分割出一部分数据作为验证数据。
2.2.2 经典数据集介绍
NPO数据集:该数据集的数据由固定在汽车上的ZED深度相机采集。为保证相机能清晰拍摄车辆周围环境,汽车的行驶速度控制在10km/h和30km/h之间,以避免车辆行驶速度过快而导致相机采集的图像模糊。此外,作者在不同时间、不同天气和不同环境中采集数据,以保证数据集中包含车辆行驶的主要天气以及常见环境,例如晴朗天气、下雪天气、逆光环境,光线昏暗环境、冰雪路面、积水路面等。作者从全部数据集中选取5000组含有负障碍物和正障碍物的数据,以左视图为基准进行人工标注图像中障碍物的像素级标签。由于采集数据的环境中大量物体距离相机较远,导致ZED相机生成的深度图存在大量缺失像素。为了解决这个问题,利用左右视图通过视差图像生成网络LEAStereo生成视差图像添加到数据集中。在NPO数据集中,共有2960张图像采集自城市和2040张图像采集自乡村。按天气分类,数据集中有4213张图像在晴天采集,有583张图像在下雪天采集,以及有204张图像在多云的天气采集。按路面状况分类,数据集中有1535张图像在含有雪或者积水的路面采集,有3465张图像在干燥路面采集。在NPO数据集中,共人工标注含有负障碍物的图像4596张,含有正障碍物的图像3105张。负障碍物和正障碍物含有的像素数量之比如图2-22所示。其中,由于在自动驾驶场景中主要以路面和道路周围的环境为主,因此正障碍物和负障碍物所占的面积比较小。最终,在全部数据中,仅标注了3.1%的像素。其中在所有标注的像素中,负障碍物占比24.5%,正障碍物占比75.5%。NPO数据集的图像和标注示例如图2-8所示。
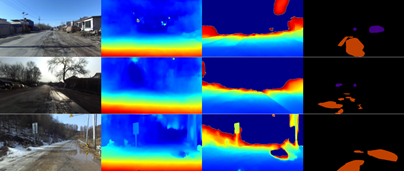
图2-8 NPO数据集的图像和标注示例(左到右:RGB图像、视差图像、深度图像、真值)
DRNO数据集:该数据集应用于可行驶区域与负障碍物分割任务。该数据集与NPO数据集的具有相同的原始数据。作者从9个图像序列中每5张图像标注一张图像,总计标注8752张图像。在标注过程中,可行使区域标注车辆能够以正常速度行驶的区域,负障碍物标注道路上能够影响车辆行驶速度的坑洞和裂缝等。由于负障碍物是路面的特殊情况,因此相对于可行驶区域的标注的结果中具有较多像素点,而负障碍物的标注结果仅有少量的像素点,仅占全部标注像素点的0.2%。在DRNO数据集中,标注的像素点占全部像素点的32.6%。在整个数据集中,有3018张图像采集自城市,有5734张图像采集自乡村。根据路面状况将数据集划分成常规干燥路面、有积雪覆盖或者有积水的路面。其中,常规干燥路面有3691张图像,积雪覆盖或者积水的路面有5061张图像。DRNO数据集的图像和标注示例如图2-9所示。

图2-9 DRNO数据集的图像和标注示例
注意:NPO数据集和DRNO数据集是本书中主要使用的数据集。为了更好的跟随书中的进度和操作,建议读者从GitHub资源中下载这两个数据集。
KITTI数据集:该数据集是一个广泛用于自动驾驶和计算机视觉研究的数据集,由德国卡尔斯鲁厄理工学院和丰田欧洲研究中心合作创建。该数据集以“Karlsruhe Institute of Technology and Toyota Technological Institute”(KITTI)命名。数据集中包含了各种用于自动驾驶和计算机视觉研究的场景数据,主要包括图像数据、激光雷达数据、标定数据和位姿数据。KITTI数据集被广泛应用于自动驾驶、目标检测、图像分割、光流估计、点云分割、障碍物识别、三维重建等领域的研究和算法评估。由于其丰富的数据类型和真实的场景,KITTI数据集已经成为自动驾驶和计算机视觉研究的重要基准之一。
KITTI-ROAD数据集:该数据集是自动驾驶领域里著名的KITTI数据集的一个子集,用于对交通场景中的路面进行分割。该数据集中有RGB图像和点云数据,均采集自城市场景。数据集中的训练集含有289张图像,测试集含有290张图像。图中给出了KITTI-ROAD数据集的RGB图像示例。需要注意的是,为了保证各网络在数据测试时结果的真实性与公正性,仅可以下载训练集。研究人员需要通过上传训练完成的网络来使用测试集测试网络性能。图2-8左侧给出了该数据集中的图像示例。
KITTI-Semantic数据集:该数据集是KITTI数据集的一个子集,也是经典的用于交通场景分割任务的数据集。该数据集含有200对训练数据和200对测试数据。图2-8右侧给出了KITTI-Semantic数据集的RGB图像示例。

图2-10 KITTI-ROAD数据集(左)和KITTI-Semantic数据集(右)图像示例
Cityscapes数据集:该数据集是Cordts等提出的用于城市交通场景语义分割的数据集。该数据集含有5000张具有精细像素级别标签的RGB图像和视差图像以及20000张具有粗略像素级别标签的RGB图像和视差图像。该数据集中的图像在不同季节采集自欧洲50个城市,具有一定的代表性。但是,该数据集中的数据未采集自恶劣天气,例如雨天或者雪天。图2-9左侧给出了Cityscapes数据集的RGB图像和视差图像重叠的示例。作者标注图像时定义了30个类别,最终根据类别的常见性剩余了19个类别用于评估数据集。作者将5000张具有精细像素级别标签的RGB图像中的2975张图像分类成训练集, 1525张图像分类为测试集,500张图像分类为验证集。
ORFD数据集:该数据集是Min等使用相机和激光雷达在户外场景中采集的用于可行驶区域分割的数据集。作者提供了三类目标的像素级别标签,包括可行驶区域、不可行使区域以及不可到达区域。该数据集中含有12198对RGB图像和激光雷达点云数据。图2-9右侧给出了ORFD数据集中的RGB图像示例。

图2-11 Cityscapes数据集(左)和ORFD数据集(右)的图像示例
高速公路数据集:该数据集是Kim等制作了用于高速公路场景中目标分割的RGB图像数据集。该数据集含有1200张具有像素级别标签的RGB图像。这1200张图像由20段含有60帧图像的视频片段组成。作者提供了含有道路类别在内的10类目标的标签。图2-10左侧给出了该数据集中的图像示例。
Puddle-1000数据集:该数据集Han等针对道路上的水坑分割问题,通过ZED相机采集数据并制作的数据集。作者从城市和乡村场景采集图像,并且手动标注了985张图像中的水坑的标签。这985张图像中有357张图像来自城市场景,628张图像来自乡村场景。图2-10右侧给出了该数据集中的图像示例。

图2-12 高速公路数据集(左)和Puddle-1000数据集(右)的图像示例
多光谱道路数据集:该数据集是Lu等开源的数据集。数据集中的数据采分别集自城市和乡村场景,并且标注了语义级的道路标签,用于多模态道路分割任务。该数据集由3799组含有像素级别标签的RGB图像和近红外图像的数据组成。近红外图像在600nm到960nm之间25个不同的波段下采集。图2-11左侧给出了该数据集中的RGB图像与近红外图像示例。
MFNet数据集:该数据集是Ha等制作的用于通过融合RGB图像和热图像对交通场景的目标进行分割的数据集。该数据集是首个用于交通场景分割的RGB图像和热图像的数据集。数据集中含有820对采集自日间场景的图像数据和749对采集自夜晚场景的图像数据。作者人工标注了汽车、色锥、车辆禁行栏、护栏、行人、自行车、马路边沿、减速带等8类目标。作者根据2:1:1的比例将所有的数据划分为训练集、验证集和测试集。图2-11右侧给出了该数据集中的RGB图像与热图像示例。由于MFNet数据集具有一定的代表性,因此众多的RGB图像与热图像融合的算法都使用了MFNet数据集。

图2-13 多光谱道路数据集(左2)和MFNet数据集(右2)的图像示例
注意:本小节介绍的数据集均为开源的数据集,读者可以通过开源的作者提供的网址下载并使用这些数据集。为了方便读者,本书的GitHub资源库中也提供了部分数据集的下载方式。
书籍目录(初步规划)
本目录为初步规划目录,最终内容将会随着书籍的撰写和读者的反馈进行调整
第一章:引言
1.1. 自动驾驶概述
1.1.1 自动驾驶的发展历程
1.1.2 自动驾驶系统组成
1.1.3 多模态感知在自动驾驶系统中的应用
1.1.4 国内外自动驾驶公司介绍
1.1.5 自动驾驶研究中亟待解决的问题
1.2 语义分割与自动驾驶
1.2.1 语义分割的发展
1.2.2 多模态融合的语义分割
1.2.3 语义分割在自动驾驶中的作用
1.3 本书目标
1.3.1 各章节内容概览
1.3.2 学习路径建议及相关资源获取
第二章:环境配置与数据集
2.1 深度学习环境的配置 (已完成)
2.1.1 安装显卡驱动(已完成)
2.1.2 安装Docker(已完成)
2.1.3 添加Docker到用户组(已完成)
2.1.4 安装NVIDIA Container Toolkit(已完成)
2.1.5 创建Docker镜像与容器(已完成)
2.1.6 测试深度学习项目(已完成)
2.1.7 Docker+VS Code配置(已完成)
2.1.8 使用Docker常用命令(已完成)
2.2 数据集与预处理
2.2.1 数据集介绍与下载
2.2.2 数据增强方法介绍
2.2.3 制作自己的数据集
2.3 本章小结
第三章:理论基础
3.1 神经网络基础结构
3.1.1 激活层
3.1.2 卷积层
3.1.3 池化层
3.1.4 归一化层
3.1.5 采样层
3.2 语义分割主要评价指标
3.2.1 Acc
3.2.2 Pre
3.2.3 F1
3.2.4 IoU
3.3 深度学习任务研究一般流程
3.3.1 网络模型
3.3.2 数据处理与加载
3.3.3 训练模型及优化
3.3.4 网络的性能分析
3.4 本章小结
第四章:深度学习模型设计
4.1 语义分割常见模型架构
4.1.1 FCN架构
4.1.2 编码器-解码器架构
4.2 经典编码器介绍
4.2.1 ResNet
4.2.2 BotNet
4.2.3 Transformer
4.2.4 SegFormer
4.3 常用功能模块介绍
4.3.1 SE模块
4.3.2 通道注意力模块
4.3.3 空间注意力模块 4.3.4 双注意力模块
4.3.5 自注意力模块
4.3.6 交叉注意力模块
4.4 完整网络实现
4.5 本章小结
第五章:模型训练与优化
5.1 数据集划分
5.1.1 数据集划分原则
5.1.2 数据集不平衡的处理
5.2 数据集的加载
5.3 模型的训练
5.3.1 优化器的选择 5.3.2 训练参数选择与训练策略
5.4 训练过程可视化
5.4.1 可视化库的使用
5.4.2 损失可视化
5.4.3 图像可视化
5.4.4 结果可视化
5.5 模型优化
第六章: 多模态融合网络设计
6.1 多模态数据的预处理
6.1.1 多模态数据的对其
6.1.2 多模态数据的加载
6.2 多模态特征融合方式
6.2.1 按元素融合
6.2.2 按通道融合
6.2.3 融合模块融合
6.3 经典多模态融合网络介绍
第七章:基于残差引导融合的道路正负障碍物分割算法
7.1 背景
7.2 残差引导融合网络InconSeg介绍
7.2.1 InconSeg网络的整体结构
7.2.2 残差引导融合模块的原理与结构
7.2.3 损失函数的设计
7.3 数据的加载方式
7.4 模型的训练过程
7.5 InconSeg网络的性能
7.5.1 定量评价网络的整体结果
7.5.2 定性评价网络的结果
7.5.3 网络在不同场景下的结果
7.6 相关的消融实验
7.7 本章小结
第八章:基于自适应掩膜融合的道路与负障碍物分割算法
8.1 背景
8.2 自适应掩膜融合网络AMFNet介绍
8.2.1 AMFNet网络的整体结构
8.2.2 自适应掩膜融合模块的原理与结构
8.3 数据的加载方式
8.4 模型的训练过程
8.5 AMFNet网络的性能
8.5.1 定量评价网络的整体结果
8.5.2 定性评价网络的结果
8.5.3 网络在不同场景下的结果
8.6 相关的消融实验
8.7 本章小结
第九章:基于跨模态边缘特权信息知识蒸馏的交通场景目标分割算法
9.1 背景
9.2 跨模态边缘特权信息知识蒸馏框架介绍
9.3 教师网络CENet的整体结构
9.4 教师网络的训练与结果分析
9.4.1 数据的加载方式
9.4.2 模型的训练过程
9.4.3 定量评价网络的整体结果
9.4.4 定性评价网络的结果
9.4.4 网络在不同场景下的结果
9.4.5 相关的消融实验
9.5 学生网络的训练与结果分析
9.5.1 数据的加载方式
9.5.2 模型的训练过程
9.5.3 定量评价网络的整体结果
9.5.4 定性评价网络的结果
9.5.4 网络在不同场景下的结果
9.5.5 相关的消融实验
9.6 本章小结
本专栏是《多模态融合的自动驾驶场景分割:理论与实践》纸质书的实时撰写版,作者获得为国内985高校、海外Top100高校双博士学位。专注于计算机视觉领域方向研究近10年。
2.1 深度学习环境配置
俗话说“工欲善其事,必先利其器”。深度学习环境可以被视为深度学习任务的基础设施,是进行深度学习研究、开发和部署的利器。然而,初学者在面对配置深度学习环境中繁杂的深度学习框架、函数库、调试工具等时,往往一头雾水、手足无措。深度学习环境配置成了众多初学者的第一个拦路虎。因此,一个简便、快速、完善的深度学习环境配置将极大的降低初学者的入门成本,并为后续的深度学习项目开发奠定良好的基础。本章将介绍基于Docker的深度学习环境配置方式,包括驱动以及软件的安装和使用、软件之间的扩展等。才外,本章还将介绍在深度学习任务开始之前的数据集的准备过程,包括常用数据集的介绍、数据增强方法以及如何自作自己的数据集等。
2.1 深度学习环境的配置
在配置深度学习环境之前,首先需要思考一个问题:什么样的环境才是简洁、便利、高效的深度学习环境呢?笔者认为,一个良好的深度学习环境需要具备三个特点:1、能够快速安装;2、不同版本之间不冲突;3、能够避免反复重装系统。许多读者应该对最后一个特点能够产生共鸣。许多研究者在入门深度学习时可能都或多或少的经历过这样的事情:由于某个库的安装失败、或者某个库的错误删除,导致最后不得不重新安装系统。在本书中,笔者推荐采用Ubuntu+Docker+VSCode的深度学习环境配置方法。这个方法不仅可以以七步快速完成深度学习环境配置,而且能够避免不同版本之间的冲突。接下来,将详细的介绍如何通过“七步法”快速、高效的配置深度学习环境。
2.1.1 安装显卡驱动
显卡(GPU)是进行深度学习任务的必备硬件之一。目前,深度学习领域常用的显卡为英伟达(NIVDIA)公司研发的产品。为了使程序能够在GPU上执行,英伟达公司发开CUDA框架。CUDA 最初被设计用于加速通用计算任务,特别是在深度学习任务中,得到了广泛的应用。此外,众多深度学习框架,如TensorFlow、PyTorch等,都基于CUDA编写GPU加速代码,以在英伟达的显卡上运行,提高训练和推理速度。英伟达提供的显卡驱动程序(包括支持 CUDA 的驱动)是确保 CUDA 在 GPU 上正常运行的重要组成部分。因此,在安装深度学习框架之前必须安装显卡驱动。
Ubuntu系统是研究人员进行深度学习任务的主流操作系统。而随着Ubuntu系统的逐渐升级,已经将安装显卡驱动的环境集成在了系统安装过程中。在安装Ubuntu系统时,读者需要在连接网络的前提下,一定要选择“下载第三方安装包”这一项。由于Ubuntu系统的安装过程比较简单,也不是本书的重点,读者可以通过网络资料,或者通过本书提供的GitHub库找到相关教程。Ubuntu系统安装完成后,在左边左上角的搜索处搜索并打开“软件和更新”,可以看到如图2-1所示的页面。

在页面中,选择“附加驱动”选项,便可以看到系统中已经带有的NVIDIA驱动。选择合适的驱动后,点击页面下方的“应用更改”,等到一段时间后,系统变安装选择的版本的驱动。为了验证系统是否成功安装显卡驱动,可以通过指令2-1中的命令来查看显卡当前的状态。
指令2-1
1.nvidia-smi当系统成功安装显卡驱动后,便可以看到如图2-2所示的信息。指令2-1中的命令是深度学习开发中常用的命令之一。通过该命令,可以查看当前显卡的运行状态,例如当前计算机装有显卡数量、每个显卡的型号、显存大小、安装的驱动的版本等。从图2-2中的信息可以看出,当前的计算机安装了两张RTX 3060的显卡,每张显卡具有12288M的显存。目前0号显卡显存的使用量为748M。此外,还可以看出,当前计算机安装的显卡驱动版本为535.129.03,推荐安装的CUDA版本为12.2。
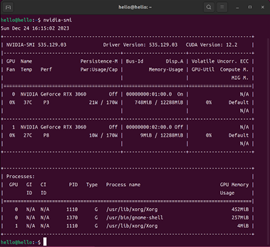
当我们看到图2-2所示的结果时,便完成了“七步安装法”的第一步。
2.1.2 安装Docker
Docker 是一种开源平台,用于轻松部署、管理和运行应用程序容器。Docker 的主要目标是通过容器化技术提供一种一致的部署和运行环境,使应用程序在不同的计算机上能够以相同的方式运行,消除了"在我的机器上能够工作"的问题。简单来说,可以将Docker理解成一个机房,在机房中可以放置多台电脑,并且可以在每台电脑安装不同的系统、软件、工程等。当机房中的某一台电脑损坏或者不再需要时,可以直接移除该电脑,而不影响其他电脑以及机房整体的使用。此外,在Docker中,可以将其他机房的电脑直接搬到自己的机房中使用,而不用担心无法工作的问题。在Docker的使用中,最常涉及到的概念有:镜像、容器、Dockerfile文件。其中,容器可以理解为机房中的电脑,镜像理解为安装在电脑上的系统,而Dockerfile文件则是用来自动创建镜像的文件。Docker允许创建多个容器,并且可以基于同一镜像快速创建多个容器。此外,也可以在容器内再次安装其他软件的方式,创建含有特定版本的函数库,例如,在两个不同的容器中分别安装Python 3.6和Python3.8,而不产生任何的冲突。
读者可以通过访问Docker官网找到在Ubuntu系统中安装Docker教程。目前,安装教程的链接为https://docs.docker.com/engine/install/ubuntu/。在教程中找到Install using the apt repository部分,按照教程中的1、2、3步骤顺序安装即可。具体过程如下:
1. 在安装过程中,首先需要配置Docker的资源库,这样系统便可以找到Docker,并进行安装。配置资源库的命令如指令2-2中所示:
指令2-2
1. sudo apt-get update
2. sudo apt-get install ca-certificates curl gnupg
3. sudo install -m 0755 -d /etc/apt/keyrings
4. curl -fsSL https://download.docker.com/linux/ubuntu/gpg | sudo gpg --dearmor -o /etc/apt/keyrings/docker.gpg
5. sudo chmod a+r /etc/apt/keyrings/docker.gpg
6. echo \
"deb [arch=$(dpkg --print-architecture) signed-by=/etc/apt/keyrings/docker.gpg] https://download.docker.com/linux/ubuntu \
$(. /etc/os-release && echo "$VERSION_CODENAME") stable" | \
sudo tee /etc/apt/sources.list.d/docker.list > /dev/null
7. sudo apt-get update2. 配置资源库之后,可以通过指令2-3中的命令安装Docker与相关插件。
指令2-3
1. sudo apt-get install docker-ce docker-ce-cli containerd.io docker-buildx-plugin docker-compose-plugin3. 最后,通过指令2-4中的命令验证是否成功安装Docker。成功安装之后,输入指令2-4中的命令后将会输出如图2-3所示的内容
指令2-4
1. sudo docker run hello-world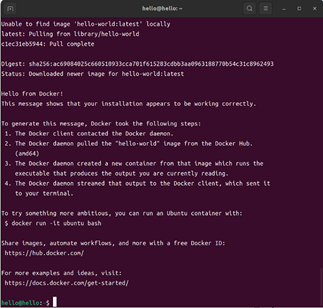
注意:为了保持环境配置步骤的连贯性,关于Docker使用过程中常用的指令将在2.1.8节中单独介绍。
2.1.3 添加Docker到用户组
在Docker安装之后,每次在终端通过命令操作Docker时,都需要获取root身份,导致体验感不佳。如果没有获得root身份,每次输入命令未加sudo时就会出现如图2-4中的结果。
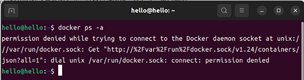
为了避免每次使用Docker时都需要输入密码获取root身份的繁琐操作,可以通过指令2-5中的指令将Docker添加到用户组中。
指令2-5
1. sudo usermod -aG docker <username>
2. sudo chmod a+rw /var/run/docker.sock
3. sudo systemctl restart docker
4. docker ps -a指令2-5中第1行里的为电脑的用户名,以图2-4中的账户为例,在运行第一行代码的时候替换为hello。依次执行完指令2-5中1到3行指令后,即完成将Docker添加到用户组的目的。在运行第4行命令之前,需要关闭终端,并打开一个新的终端。在新终端内输入第4行命令之后,输出入图2-5中所示的结果,表示将Docker添加到用户组成功。

2.1.4 安装NVIDIA Container Toolkit
由于需要在Docker的容器里面运行程序,因此需要安装NVIDIA Container Toolkit,来使Docker创建的容器具有调用英伟达驱动的能力。同样建议依照官网的教程安装该软件。目前,官网的链接为https://docs.nvidia.com/datacenter/cloud-native/container-toolkit/latest/install-guide.html。在安装时,只需要执行官网教程中Installing with Apt部分的1、2、3步。然后执行Configuring Docker部分的第1步和第2步。所有命令如指令2-6所示。
指令2-6
1. curl -fsSL https://nvidia.github.io/libnvidia-container/gpgkey | sudo gpg --dearmor -o /usr/share/keyrings/nvidia-container-toolkit-keyring.gpg \
&& curl -s -L https://nvidia.github.io/libnvidia-container/stable/deb/nvidia-container-toolkit.list | \
sed 's#deb https://#deb [signed-by=/usr/share/keyrings/nvidia-container-toolkit-keyring.gpg] https://#g' | \
sudo tee /etc/apt/sources.list.d/nvidia-container-toolkit.list
2. sudo apt-get update
3. sudo apt-get install -y nvidia-container-toolkit
4. sudo nvidia-ctk runtime configure --runtime=docker
5. sudo systemctl restart docker安装完成之后,需要安装能够沟通Docker与NVIDIA的nvidia-docker2插件。其安装方式如指令2-7中所示。
指令2-7
1. sudo apt-get install nvidia-docker22.1.5 创建Docker镜像与容器
到目前,所有的软件、库的安装步骤已经完成。接下来便是通过Dockerfile创建镜像,并基于镜像创建最终的容器。在创建Docker镜像之前,读者需要从本书引言部分的网络资源库中下载Dockerfile文件。Dockerfile文件中的内容如代码清单2-1中所示。如果读者不方便下载,也可以自行创建Dockerfile文件。
代码清单2-1
1. FROM nvidia/cuda:11.3.1-cudnn8-devel-ubuntu20.04
2. ENV DEBIAN_FRONTEND=noninteractive
3. RUN apt-key del 7fa2af80
4. RUN apt-key adv --fetch-keys https://developer.download.nvidia.com/compute/cuda/repos/ubuntu 2004/x86_64/3bf 863cc.pub
5. RUN apt-key adv --fetch-keys https://developer.download.nvidia.com/compute/machine-learning/repos/ubuntu2004/x86_64/7fa2af80.pub
6. RUN apt-get update && apt-get install -y vim python3 python3-pip
7. RUN pip3 install --upgrade pip
8. RUN pip3 install setuptools>=40.3.0
9. RUN pip3 install -U scipy scikit-learn
10. RUN pip3 install torch==1.12.1+cu113 torchvision==0.13.1+cu113 torchaudio==0.12.1 --extra-index-url https://download.pytorch.org/whl/cu113
11. RUN pip3 install torchsummary
12. RUN pip3 install tensorboard==2.11.0代码清单2-1中的第一行表示构建基于 NVIDIA CUDA 11.3.1 和 cuDNN 8 开发环境的 Docker 镜像。其中FROM是Dockerfile 中的指令,用于指定基础镜像。nvidia/cuda:11.3.1-cudnn8-devel-ubuntu20.04表示这是一个NVIDIA 提供的基于 Ubuntu 20.04 操作系统的 Docker 镜像,预装了 NVIDIA CUDA 11.3.1 和 cuDNN 8 开发环境。如果读者想安装其他版本的环境,需要去Docker Hub的官网查找自己需要的版本,并修改该行命令。需要注意的是,基础镜像都是由其他方提供的,因此读者一定需要去寻找指定的命令,而不能通过自行修改。
第二行的命令表示设置环境变量,以使得在安装软件包时不需要用户输入交互。
第三行的命令表示删除之前可能存在的旧的 apt-key,这是为了解决一些安全性问题。
第四行的命令表示下载并导入 NVIDIA CUDA 存储库的 GPG 密钥。
第五行的命令表示下载并导入 NVIDIA Machine Learning 存储库的 GPG 密钥。
第六行的命令表示更新 apt 软件包列表,然后安装 vim 编辑器、Python3 和 pip 等工具。从这行命令开始,就在为构建的镜像安装一些深度学习工具,例如安装scikit-learn、1.12.1版本的Pytorch、以及可视化工具tensorboard等。这些命令于Ubuntu系统中常规安装软件方式相同,这里不再重复赘述。
准备好Dockerfile之后,通过指令2-8中的命令创建Dockerfile中指定的镜像。需要注意的是,需要通过终端进入到Dockerfile文件所在的文件夹内运行指令2-8中的命令。由于该命令会检查文件夹中所有的文件,最终找到名为Dockerfile的文件。因此,建议读者重建一个新的文件夹用于存放单独的Dockerfile文件。
指令2-8
1. docker build -t docker_image_hello .指令2-8中的命令将会创建一个名为docker_image_hello的镜像。该镜像里安装着Dockerfile文件中指定的软件。运行该命令时由于需要下载众多安装包,因此根据网速的差异可能需要等待较长时间。在安装过程中如果出现一些关于root权限的红色文字提示,可以忽略,不用关注。当Dockerfile中所有的命令运行完成之后,将成功创建镜像。之后,可以通过指令2-9中的命令查看本机已经创建完成的镜像。
指令2-9
1. docker images运行指令2-9中的命令后,终端将会输入如图2-6所示的内容。图2-6中的内容表示本机已经创建的镜像的相关信息,例如每个镜像的名字、ID以及时间、大小等。从图中可以看出,本机目前只有两个镜像,分别是指令2-4创建hello-world和指令2-8创建的docker_image_hello。
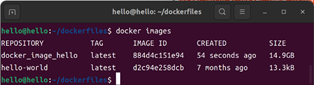
创建镜像之后,就需要通过指令2-10中的命令将镜像安装在机房的电脑上,即创建一个名为docker_container_hello的容器。
指令2-10
1. docker run -it --shm-size 8G -p 1234:6006 --name docker_container_hello --gpus all -v ~/Hello:/workspace docker_image_hello指令2-10中docker run表示运行Docker容器的命令,每个参数的含义如下所示:
-it表示,在交互式模式下运行容器。
-i 表示保持标准输入打开,-t 表示为容器分配一个伪终端。
--shm-size 8G表示设置容器中 /dev/shm 的大小为 8GB。这通常用于调整共享内存大小,某些应用可能需要较大的共享内存。
-p 1234:6006表示将容器内部的端口 6006 映射到主机上的端口 1234。这使得我们可以通过主机上的 localhost:1234 访问容器内运行的应用程序。可以调整主机上的端口来调整映射的端口。需要注意的是,主机上的一个端口号只能映射到一个容器。
--name docker_container_hello表示创建的容器名字为docker_container_hello。
--gpus all表示创建的容器可以使用所有的 GPU 设备。v /Hello:/workspace: 将主机上的 ~/Hello目录挂载到容器内的 /workspace 目录。这是一个容器内外的文件共享机制,使得容器内的文件可以在主机和容器之间共享。即,修改~/Hello里的文件,就可以直接修改容器内/workspace中的文件。
docker_image_hello表示使用名为docker_image_hello的镜像创建容器。
指令2-10中的命令运行成功之后,将会出现自动进入到创建的容器内,具体内容如图2-7所示。创建成功之后,可以使用通过exit命令退出容器。需要注意的是,在首次创建成功之后,通过exit退出容器之后,容器将会自动停止。如果再次需要进入容器,需要重新开启容器,并通过终端进入到容器中。但是,当重启之后再进入容器后,通过exit命令只会在终端退出容器,而不会停止容器。
注意:关于容器的使用方式将在2.1.8节单独介绍。因此为了保证后续的步骤能够正常进行,建议读者不要退出容器或者关闭容器的终端

2.1.6 测试深度学习项目
成功创建容器后,已经完成了深度学习环境的配置。这意味着,读者已经可以在容器内进行深度学习项目的研发了。但是,我们将通过复现一个现有的深度学习项目来验证深度学习环境是否配置完成。读者首先需要从本书的网络资源库中下载复现深度学习项目的所有文件,并将全部文件放置到容器映射的文件夹内,即~/Hello文件夹里。所有文件的存放方式如图所示。之后,在容器的终端里通过cd workspace命令进入到容器空间内,然后通过ls命令查看能否看到这些文件。如果能够看到刚才放入的文件,则表明容器与本机实现文件的共享。之后,在/workspace目录内通过指令2-11中的命令运行程序。
指令2-11
1. python3 run_demo.py运行程序后,能够看到终端不断地输出程序运行地信息,那么恭喜你,已经成功配置了深度学习环境,并且成功的复现了一个深度学习项目。该深度学习项目为分割交通场景中的正障碍物和负障碍物。本书的第七章将会详细介绍该深度学习项目。等待程序运行完成后,将会在文件夹内看到一个名为results的文件夹。里面存放的为网络对图像中的正障碍物和负障碍物的分割结果。读者可以对比dataset/left/文件夹中的图像和预测结果,来直观的比较网络分割结果的准确性。
2.1.7 Docker+VS Coder配置
通过前面的六个步骤已经完成了深度学习项目开发环境的配置。然而,目前仍然只能在终端界面进入Docker的镜像,并且只能在终端界面运行深度学习程序。对于许多习惯了通过界面化的编译器编写程序的读者来说,通过终端来编写和运行程序将是一个巨大的挑战。因此,接下来笔者将会介绍如何将VS Code软件与Docker结合,实现一个界面化的深度学习开发环境。
读者首先需要在软件中心搜索并安装VS Code软件。安装完成后,首次打开VS Code软件后需要安装三个扩展插件:docker,docker compose和dev containers,以实现在VS Coder中进入Docker的目的。安装插件之后,通过软件界面的左上角的file(文件)标签选择New Open Folder(打开文件夹)选项,打开上一节中下载的Hello文件夹。打开后会在界面左上角找到一个名为.devcontainer的文件夹。该文件夹是通过VS Coder创建新容器、进入已有容器的关键。文件夹内有两个名为decontainer.json和docker-compose.yml的两个文件。两个文件的内容分别如代码清单2-2和代码清单2-3所示。通过调整两个文件中的内容,即可调整VS Code创建的容器的名称和进入哪个容器。
注意:该文件夹通过电脑的文件管理系统在Hello文件夹里无法看到。原因是,当文件夹的名字前面有个.时,系统会自动隐藏该文件夹。此时,通过快捷键Ctrl+H便可以在文件夹内看到.devcontainer文件夹。
decontainer.json文件定义了容器的名字。读者可以自由设置name的值调整创建或者进入的容器的名字。代码清单2-2中第4行的service的值需要与代码清单2-3行中第4行的值相同。笔者建议,将两者都设置成与代码清单2-2第2行相同的值。建议读者只调整decontainer.json文件中第2行和第4行的内容,其余内容保持不变。docker-compose.yml文件中,建议读者只调整第4、6、8、15行的内容。docker-compose.yml文件中的第6行表示创建容器时使用的镜像。作者需要选择一个已经在电脑中创建的镜像。第8行内容为创建容器时使用的端口号,同样也要求该端口号不被使用。第15行的内容表示创建的容器能够调用的显卡的序号。如果读者的电脑只有一张显卡,则需要注释或者删除第15行内容。如果拥有更多的显卡,则需要读者添加其他显卡的序号,才能在创建的容器中使用其他显卡。通常来讲,显卡的需要从0开始编号。例如,如果有4张显卡,则需要再添加- /dev/nvidia2和- /dev/nvidia3两行命令。
代码清单2-2 decontainer.json文件中的内容
1. {
2. "name": "newHello",
3. "dockerComposeFile": "docker-compose.yml",
4. "service": "newHello",
5. "workspaceFolder": "/workspace"
6. }代码清单2-3 docker-compose.yml文件中的内容
1. {
2. version: '2.3'
3. services:
4. newHello:
5. runtime: nvidia
6. image: docker_image_hello
7. ports:
8. - '11602:6006'
9. volumes:
10. - ..:/workspace:cached # Do not change!
11. - /var/run/docker.sock:/var/run/docker-host.sock
12. shm_size: 32g
13. devices:
14. - /dev/nvidia0
15. - /dev/nvidia1
16. command: sleep infinity
17. }
设置完成两个文件后,点击VS Coder界面左下角“><”图标,在跳出的界面中选择Reopen in Container,等待一段时间之后,就可以创建并进入容器。之后,点击左上方Terminal选项,便可以在VS Code界面的中下方打开一个终端。此时可以看到,终端里直接进入了workspace目录内。在界面的左侧,可以看到Hello文件夹内的所有文件。在终端内输入指令2-10中的命令,便可以看到程序的运行。在VS Code所有的操作都等同于在2.1.6节中在终端的操作。
注意:在VS Code创建的所有文件都需要root权限在可以在文件夹中修改,因此建议读者在文件夹界面创建文件的方式来增加内容,而不是直接在VS Code软件内创建。
读者通过上述的七个步骤应该已经掌握了深度学习开发环境和开发软件的配置过程。接下来就可以开始真正的深度学习项目的学习,并通过代码实现自己的想法了。
2.1.8 使用Docker常用命令
本小节将介绍在深度学习项目开发过程中常用的Docker操作命令。如果读者之前使用过Docker可以直接跳过本小节的内容。读者也可以将本小节的内容当作查询手册,当需要的时候,来查找相关的命令代码。
指令2-12
1. docker info
2. docker ps
3. docker ps -a
4. docker rm docker_container _hello
5. docker images
6. docker rmi docker_image_hello
7. docker start docker_container_hello
8. docker stop docker_container_hello
9. docker restart docker_container_hello
10. docker exec -it docker_container_hello /bin/bash指令2-12中每一行命令的含义如下:
第1行命令表示输出当前安装的docker软件的详细信息。
第2行命令表示输出所有正在运行的容器
第3行命令表示输出所有的容器,包括正在运行、已经关闭、创建失败的容器等。
第4行命令表示删除名为docker_container_hello的已经关闭的容器。如果容器未关闭,需要先关闭容器后才能删除容器
第5行命令表示输出所有的镜像
第6行命令表示删除名为docker_image_hello的镜像
第7行命令表示开启名为docker_container_hello的容器
第8行命令表示关闭名为docker_container_hello的容器
第9行命令表示重启名为docker_container_hello的容器
第10行命令表示在当前终端进入到名为docker_container_hello的容器中。

